مرحبا

النص المتجمد
2 مشترك
صفحة 1 من اصل 1
 النص المتجمد
النص المتجمد
أمثلة على الدرس




خطوات التنفيذ
الخطوة الأولى
قم بفتح مساحة عمل جديدة عن طريق:
File >> New

واختر الحجم الذي يناسبك ،،
في الدرس اخترت الحجم التالي 200×150
واجعل الخلفية بيضاء:

ستشاهد مساحة العمل كالتالي:

اضغط على حرف D من لوحة المفاتيح كي تعيد الألوان للأسود والأبيض ثم باستخدام أداة السطل
ثم باستخدام أداة السطل  قم بتعبئة المساحة البيضاء باللون الأسود ،،
قم بتعبئة المساحة البيضاء باللون الأسود ،،
إن كنت مبتدئً ولا تعرف كيفية استخدام أداة السطل أرجو أن تضغط على الرابط</A>
أرجو أن تضغط على الرابط</A>
يفترض أنك غيرت مساحة العمل للشكل التالي:


الخطوة الثانية
قبل قليل أعدنا الألوان للأسود والأبيض والآن سنقوم بعكس الألوان عن طريق الضغط على حرف X من لوحة المفاتيح كي نجعل اللون الأبيض في الواجهة
والآن سنقوم بعكس الألوان عن طريق الضغط على حرف X من لوحة المفاتيح كي نجعل اللون الأبيض في الواجهة  ،، حتى نكتب باللون الأبيض ،،
،، حتى نكتب باللون الأبيض ،،
اختر أداة الكتابة من قائمة الأدوات واكتب ما تريده على مساحة العمل ،، وستكون النتيجة كالتالي:
من قائمة الأدوات واكتب ما تريده على مساحة العمل ،، وستكون النتيجة كالتالي:

نوع الخط المستخدم: Boulder ،، والحجم: 82
لمعرفة المزيد عن أداة الكتابة في الفوتوشوب ،، اتبع الرابط التالي ..
قبل الانتقال للخطوة الثالثة ،، اضغط على Ctrl + E من لوحة المفاتيح لدمج الليرات معاً

الخطوة الثالثة
اختر أداة العصا السحرية ثم قم بتحديد الخلفية ،،
ثم قم بتحديد الخلفية ،،
العصا السحرية من أدوات التحديد ،، وهي مختصة بتحديد المساحات اللونية ،، بمجرد أن تختارها انتقل لمساحة العمل وانقر بالماوس ــ الفأرة ــ نقرة واحدة على اللون الأسود وستلاحظ أن المساحة السوداء تحددت بالكامل ،، انظر للنتيجة:

طبق الفلتر التالي:
Filter >> Pixelate >> Crystallize

سيظهر لك بوكس آخر ،، أدخل القيمة 7
وستكون النتيجة كالتالي:

الخطوة الرابعة
اضغط على Ctrl + Shift + I من لوحة المفاتيح لعكس التحديد
ثم طبق الفلتر التالي:
Filter >> Noise >> Add Noise

سيظهر لك هذا البوكس ،، أدخل القيمة 70% ,، وتأكد من تحديد كلمة Gaussian ،، ورفع إشارة (صح) من كلمة Monocramic
لاحظ الصورة:

وقبل أن ترفع علامة التحديد طبق هذا الفلتر:
Filter >> Blur >> Gaussian Blur

سيظهر لك بوكس آخر ،، أدخل القيمة 2
بإمكانك رفع علامة التحديد عن طريق الضغط على Ctrl + D
وستكون النتيجة كالتالي:


الخطوة الخامسة
اضغط على Ctrl + M من لوحة المفاتيح كي تحضر منحنى الضوء ،، وحاول أن تنسق الخط بالشكل التالي:

إذا كان الشكل الذي حصلت عليه ليس مماثلاً للشكل السابق لا بأس ،، لكن حاول تجعله قريبا منه قدر الإمكان

الخطوة السادسة
سنقوم الآن بقلب النص ،، وذلك عن طريق تطبيق الأمر التالي:
Image >> Rotate Canvas >> 90˚CW
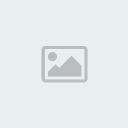
والآن طبق الفلتر التالي:
Filter >> Stylize >> Wind

والنتيجة:

بعد أن طبقنا الفلتر ،، سنعيد الشكل كما كان بتطبيق التالي:
Image >> Rotate Canvas >> 90˚CCW

والنتيجة:

تقريباً انتهينا من الدرس ،، تابع الخطوة الأخيرة

الخطوة السابعة
اضغط على Ctrl + U من لوحة المفاتيح كي نلون النص ،،
تأكد من تحديد Colorize ،، ثم غير في بقية القيم حتى تحصل على اللون الذي يرضيك ،، بالنسبة لي اخترت القيم التالية:

وحصلت على هذه النتيجة:

بإمكانك استخدام أداة الفرشاة لإضافة بعض اللمسات الجمالية
لإضافة بعض اللمسات الجمالية
أقترح استخدام هذه النوعية من الفرش لإضافة البريق على النص

لمعرفة المزيد عن استخدام أداة الفرشاة ،، اتبع الرابط التالي ..
والنتيجة النهائية:


أشكركم على المتابعة
جزاكم الله خير




خطوات التنفيذ
الخطوة الأولى
قم بفتح مساحة عمل جديدة عن طريق:
File >> New

واختر الحجم الذي يناسبك ،،
في الدرس اخترت الحجم التالي 200×150
واجعل الخلفية بيضاء:

ستشاهد مساحة العمل كالتالي:

اضغط على حرف D من لوحة المفاتيح كي تعيد الألوان للأسود والأبيض
 ثم باستخدام أداة السطل
ثم باستخدام أداة السطل  قم بتعبئة المساحة البيضاء باللون الأسود ،،
قم بتعبئة المساحة البيضاء باللون الأسود ،،إن كنت مبتدئً ولا تعرف كيفية استخدام أداة السطل
 أرجو أن تضغط على الرابط</A>
أرجو أن تضغط على الرابط</A>يفترض أنك غيرت مساحة العمل للشكل التالي:


الخطوة الثانية
قبل قليل أعدنا الألوان للأسود والأبيض
 والآن سنقوم بعكس الألوان عن طريق الضغط على حرف X من لوحة المفاتيح كي نجعل اللون الأبيض في الواجهة
والآن سنقوم بعكس الألوان عن طريق الضغط على حرف X من لوحة المفاتيح كي نجعل اللون الأبيض في الواجهة  ،، حتى نكتب باللون الأبيض ،،
،، حتى نكتب باللون الأبيض ،،اختر أداة الكتابة
 من قائمة الأدوات واكتب ما تريده على مساحة العمل ،، وستكون النتيجة كالتالي:
من قائمة الأدوات واكتب ما تريده على مساحة العمل ،، وستكون النتيجة كالتالي:
نوع الخط المستخدم: Boulder ،، والحجم: 82
لمعرفة المزيد عن أداة الكتابة في الفوتوشوب ،، اتبع الرابط التالي ..
قبل الانتقال للخطوة الثالثة ،، اضغط على Ctrl + E من لوحة المفاتيح لدمج الليرات معاً

الخطوة الثالثة
اختر أداة العصا السحرية
 ثم قم بتحديد الخلفية ،،
ثم قم بتحديد الخلفية ،، العصا السحرية من أدوات التحديد ،، وهي مختصة بتحديد المساحات اللونية ،، بمجرد أن تختارها انتقل لمساحة العمل وانقر بالماوس ــ الفأرة ــ نقرة واحدة على اللون الأسود وستلاحظ أن المساحة السوداء تحددت بالكامل ،، انظر للنتيجة:

طبق الفلتر التالي:
Filter >> Pixelate >> Crystallize
سيظهر لك بوكس آخر ،، أدخل القيمة 7
وستكون النتيجة كالتالي:

الخطوة الرابعة
اضغط على Ctrl + Shift + I من لوحة المفاتيح لعكس التحديد
ثم طبق الفلتر التالي:
Filter >> Noise >> Add Noise

سيظهر لك هذا البوكس ،، أدخل القيمة 70% ,، وتأكد من تحديد كلمة Gaussian ،، ورفع إشارة (صح) من كلمة Monocramic
لاحظ الصورة:

وقبل أن ترفع علامة التحديد طبق هذا الفلتر:
Filter >> Blur >> Gaussian Blur

سيظهر لك بوكس آخر ،، أدخل القيمة 2
بإمكانك رفع علامة التحديد عن طريق الضغط على Ctrl + D
وستكون النتيجة كالتالي:


الخطوة الخامسة
اضغط على Ctrl + M من لوحة المفاتيح كي تحضر منحنى الضوء ،، وحاول أن تنسق الخط بالشكل التالي:

إذا كان الشكل الذي حصلت عليه ليس مماثلاً للشكل السابق لا بأس ،، لكن حاول تجعله قريبا منه قدر الإمكان

الخطوة السادسة
سنقوم الآن بقلب النص ،، وذلك عن طريق تطبيق الأمر التالي:
Image >> Rotate Canvas >> 90˚CW
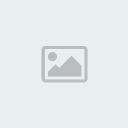
والآن طبق الفلتر التالي:
Filter >> Stylize >> Wind

والنتيجة:

بعد أن طبقنا الفلتر ،، سنعيد الشكل كما كان بتطبيق التالي:
Image >> Rotate Canvas >> 90˚CCW

والنتيجة:

تقريباً انتهينا من الدرس ،، تابع الخطوة الأخيرة

الخطوة السابعة
اضغط على Ctrl + U من لوحة المفاتيح كي نلون النص ،،
تأكد من تحديد Colorize ،، ثم غير في بقية القيم حتى تحصل على اللون الذي يرضيك ،، بالنسبة لي اخترت القيم التالية:

وحصلت على هذه النتيجة:

بإمكانك استخدام أداة الفرشاة
 لإضافة بعض اللمسات الجمالية
لإضافة بعض اللمسات الجماليةأقترح استخدام هذه النوعية من الفرش لإضافة البريق على النص

لمعرفة المزيد عن استخدام أداة الفرشاة ،، اتبع الرابط التالي ..
والنتيجة النهائية:


أشكركم على المتابعة
جزاكم الله خير
صفحة 1 من اصل 1
صلاحيات هذا المنتدى:
لاتستطيع الرد على المواضيع في هذا المنتدى


